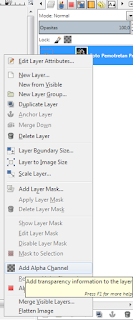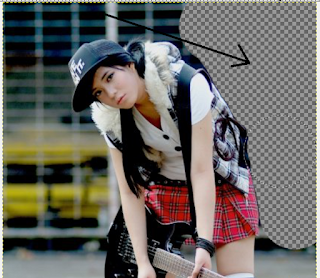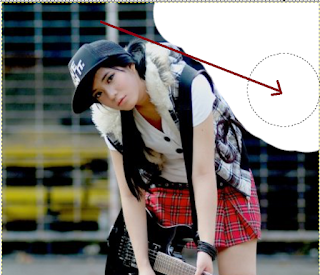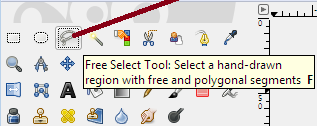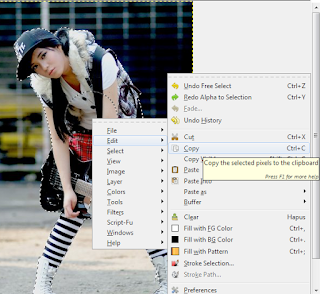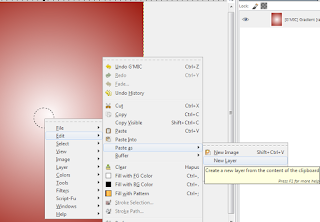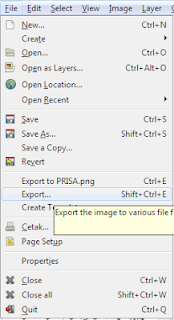Cara mengganti background foto dengan mudah menggunakan software gratisan yaitu
GIMP, sebuah software sederhana yang hampir mirip dengan photoshop.Bagi Anda yang sedang belajar edit foto silahkan bisa di coba dulu software gratisan ini sebelum menggunakan Photoshop,software ini ringan dan tidak terlalu besar tidak sampai 100MB,di banding dengan photoshop yang hingga 1GB lebih,dan banyak Brush tool yang ada pada
Photoshop bisa juga di install di software ini.Bagi Anda yang masih baru dalam mengedit foto tentu akan merasa bingung tentang
bagaimana cara mengganti background foto,dan bagi Anda yang sudah mahir saya ucapkan terima kasih telah lewat di sini.
Baiklah langsung saja kita mulai langkah demi langkah di bawah ini,
1.Buka gambar/foto yang ingin Anda edit,klik
File-Open
2.Klik kanan pada
layer-Add alpha channel seperti gambar di bawah,atau juga bisa klik
duplicate layer-Merge down
Kenapa saya menggunakan Add Alpha Channel?,begini contohnya yang menggunakan Add Alpha Chanel dan yang tidak ,jika Anda mennggunakan Eraser tool untuk mengilangkan bagian yang ingin Anda hapus.
- Dengan Add Alpha Channel,object yang di hapus akan menjadi transparan
- Tanpa Add Alpha Channel,object yang terhapus akan menjadi putih
3.Sellection,Sebetulnya ada beberapa cara untuk menyeleksi object seperti free sellect tool,quick mask,Fore ground sellect tool,fuzzy tool,namun untuk cara kali ini saya menggunakan
free sellect tool,jadi harus sabar dan telaten.
Sellect bagian yang Anda inginkan,sellect hingga semua object terseleksi(harus tlaten),
Nanti jika semua sudah terseleksi(titik pertama hingga terhubung dengan titik terakhir) maka akan menjadi seperti ini,
4.Jika semua sudah terseleksi,sekarang klik kanan pada foto lalu pilih
Edit-Copy,
5.Buka gambar yang ingin Anda jadikan background,jika sudah terbuka sekarang klik kanan
Edit-Paste As-New Layer,
6.Gunakan move tool untuk memindahkan object ke bagian yang Anda inginkan,dan gunakan scale tool untuk membesar kecilkan object,gunakan erraser tool untuk menghapus bagian yang tidak Anda inginkan,atur pencahayaan,effect,brush dan sebagainya.
7.Untuk menyimpan hasil kerja tadi supaya tersimpan dengan format jpg/png caranya adalah,Pilih menu
File-Export seperti gambar di bawah
Untuk tutorial GIMP lainnya silahkan baca
Tutorial gimp Sekian tutorial singkat
cara mengganti background foto dengan mudah menggunakan GIMP,selamat berkarya dan semoga bermanfaat.